Tutorial de Inspiration 8
Inspiration es un programa para hacer diagramas y mapas conceptuales de una forma organizada.
En estetutorial, creará un diagrama sobre el período de la Ilustración utilizando símbolos, enlaces y notas. Usted aprenderá a hacer lo siguiente:
• Iniciar un nuevo diagrama
• Introduzca una idea principal
• Añadir ideas de forma rápida utilizando la herramienta “RapidFire”
• Punto y forma de añadir un símbolo no conectado
• Utilice la herramienta “Crear” para agregar un símbolo enlazado
• Búsqueda de un símbolo
• Examinar las bibliotecas de símbolos
• Conectar ideas utilizando la herramienta de “Enlace”
• Colóquele nombre a las conexiones entre las ideas
• Agregar una nota a un símbolo
• Mover una nota
• Guardar un documento
Iniciar un nuevo diagrama:
Desde el arranque de “Inspiration”puede comenzar rápidamente un nuevo proyecto, abrir los documentos existentes y acceder a las diferentes plantillas de “Inspiration”.
También puede abrir cualquiera de los recursos, incluyendo ejemplos, informacion y videos proporcionados para ayudarle a aprender y utilizar “Inspiration”.Vamos a empezar este tutorial al iniciar un nuevo diagrama.
Para empezar con un nuevo diagrama, clic en el botón de Diagrama
Un nuevo documento se abre con el símbolo “Idea principal” (Main Idea) centrado en la pantalla.
Introduzca una idea principal
El símbolo proporciona un punto de partida para su trabajo. Es fácilpara empezar, sólo tienes que escribir.
Escriba el tema, “La Ilustración”, en el símbolo “Main Idea”.
Ahora está listo para agregar temas que amplían o explican su Idea principal.
Añadir ideas de forma rápida utilizando la herramienta RapidFire
La herramienta RapidFire le permite añadir una serie de ideas que están conectados a un símbolo (RapidFire Con la opción de Enlaces) o para añadir una serie deideas ajenas (RapidFire Sin opción Links).
Cuando se utiliza la herramienta RapidFire, usted puede concentrarse en agregar ideas en lugar de crear símbolos de uno en uno.La herramienta RapidFire coloca la información en una estructura de forma libre.
En primer lugar, vamos a añadir símbolos ligados a la idea principal.
1. Seleccione “La Ilustración”, si no está ya seleccionada. En la principalbarra de herramientas, haga clic en el botón de "RapidFire".
Un rayo rojo aparece en el símbolo para mostrar que laherramienta RapidFire está activada.
2. Escriba “Descubrimientos Científicos” y pulse Intro (Enter).
3. Escriba“Invenciones” y pulse Intro (Enter).
4. Escriba “Acontecimientos Políticos” y pulse Intro (Enter).
5. Escriba“Artes”.
6. Haga clic en el botón RapidFire nuevo para apagar la herramienta RapidFire
Se dará cuenta de que ahora hay un “Control rápido de subtema” " " cerca de la esquina superior derecha de la Ilustración.
" cerca de la esquina superior derecha de la Ilustración.
El “Control rápido de subtema” aparece junto a un símbolo para mostrar que tiene un tema secundario. Al hacer clic en el control rápido de subtema ocultará o mostrará los subtemas.
Este es el aspecto del diagrama.

Ahora usa la herramienta RapidFire nuevamente, esta vez añadiendo una serie de ideas ajenas.
1. Seleccione “La Ilustración, si no está ya seleccionada. En la barra principal de herramientas, haga clic en el botón de opciones de RapidFire. Seleccione Sin Links (Without Links).
Una vez más, un rayo rojo aparece en el símbolo para mostrar que la herramienta RapidFire está encendida.
2. Escriba “Ley de la gravedad” y pulse Intro (Enter).
3. Escriba“El motor de vapor” y pulse Intro (Enter).
4. Escriba“Revolución Americana”.
5. Haga clic en el botón RapidFire para Apagar la herramienta RapidFire.
Este es el aspecto del diagrama.
TIP: Si comete un error al introducir texto en un símbolo, no se preocupe. Simplemente haga doble clic en el texto del símbolo. A continuación, seleccione las palabras para cambiar y escribir sobre ellos. También puede insertar texto, haga clic en el que desea hacer una corrección eintroduzca nuevo texto.
Punto y Forma de añadir un símbolo no conectado
El señalar y escribir en cualquier parte del espacio de trabajo es otra manera rápida de agregar una idea enlazada. Cuando se escribe, se crea automáticamente un nuevo símbolo.
1. Haga clic en el área abierta del diagrama anterior “Artes”.
2. Escriba “Montesquieu”.
Este es el aspecto del diagrama.
Utilice la opción "Create" para añadir un símbolo enlazado
Para agregar un símbolo vinculado en cualquier dirección, utilice la función "Create".
1. Seleccione "Acontecimientos políticos". En la barra de herramientas principal, coloque el cursor sobre el punto medio derecho en el botón "Create".
Cuando pase el cursor sobre un punto en el botón "Create", en alto se enciende para mostrar la dirección en la que se creará el nuevo símbolo.
2. Haga clic en el punto central derecho. Un nuevo símbolo aparece conectado a la derecha y directamente de los acontecimientos políticos. Este símbolo está seleccionado y listo para que ingrese una idea.
3. Escriba Revolución Francesa en el nuevo símbolo.
Búsqueda de un símbolo
"Inspiración" ofrece una gran variedad de imágenes que representan conceptos e ideas. En las bibliotecas integradas, encontrará más de 1.000 símbolos organizados en categorías basadas en el currículo. Además de las bibliotecas que vienen con "Inspiración", el programa ofrece una colección de más de un millón de imágenes.
La función de búsqueda de "Inspiración" hace encontrar la imagen perfecta en un instante.
Al realizar una búsqueda de los símbolos, "inspiración" busca tanto las bibliotecas de "inspiración" en su equipo y la colección en línea.
Nota: Para buscar en la colección de símbolos en línea, la opción de acceso en línea debe estar seleccionada en “Preferences”. Usted encontrará Preferencias en el menú “Utility”.
1. Seleccione Revolución Francesa, si no está seleccionada aun.
2. En el cuadro en la parte inferior de la Paleta de símbolos, escriba las palabras “French Flag”
3. Haga clic en el botón Buscar.
“Inspiration”buscará todas las imágenes que contienen sus palabras clave.
4. Haga clic en una de las imágenes que aparecen. Desde que fue seleccionado, el símbolo de la Revolución Francesa cambió automáticamente la forma de su selección.
Este es el aspecto del diagrama.
Examinar las bibliotecas de símbolos
También puede buscar en las bibliotecas de “Inspiration” incorporadas para ver una variedad de símbolos dentro de una categoría específica. Para desplazarse a través de las bibliotecas, una por una, utilice losbotones de biblioteca anterior o siguiente Biblioteca de la paleta de símbolos.
1. Seleccione el símbolo Artes.
2. En la Paleta de símbolos, haga clic en la pestaña Bibliotecas.
3. Haga clic en el botón Siguiente Biblioteca nueve veces. La biblioteca de herramientas de arte debe ser visible.
4. Haga clic en la paleta.
Arte cambia automáticamente a la forma de esta paleta.
Es posible que desee cambiar la posición de "Artes" para hacer más visible el enlace.
"Inspiration" hace que los símbolos se mueven fácil, basta con hacer clic y arrastrar en cualquier lugar en el diagrama. Cuando mueve un símbolo, los enlaces se ajustan automáticamente.
Este es el aspecto del diagrama.
También puede utilizar arrastrar y soltar para añadir un símbolo de la paleta de símbolos para representar una idea nueva. Esta vez, usted haga clic en el botón Seleccionar biblioteca para entrar de lleno a la biblioteca seleccionada. El botón Seleccionar biblioteca ofrece una lista de categorías de todos los simbolos de Inspiration incorporados.
1. Haga clic en el botón Seleccionar biblioteca. Vaya a la categoría de "Food-Health", y elija la biblioteca de "Health".
2. Arrastre el símbolo de Gafas hacia la izquierda de “Invenciones” y suelte el botón del ratón.
Cuando se agrega un símbolo utilizando arrastrar y soltar, no está conectado a ningún símbolo.
Conectar ideas utilizando la herramienta de “Enlace”
"Enlace" muestran las relaciones y conexiones entre ideas. Cuando se utiliza el RapidFire con la herramienta de enlace o la herramienta Create, sus ideas se enlazan automáticamente. También puede crear enlaces.
1. Seleccione los acontecimientos políticos. Este es el símbolo donde empezará el enlace.
2. En la barra de herramientas principal, haga clic en el botón de enlace para activar la herramienta Link.
3. Haga clic en la Revolución Americana. Este es el símbolo que va a terminar la relación.
Aparece un vínculo con la flecha que apunta hacia el símbolo Revolución Americana.
4. Haga clic en revolución americana de nuevo.
5. Ahora haga clic en Montesquieu.
Aparece un segundo enlace y los puntos de la punta de flecha en el símbolo de Montesquieu.
6. Continuar para enlazar símbolos juntos. Haga clic en el primer símbolo y el símbolo que desea poner fin a la relación.
Enlace Descubrimiento científico con Ley de la Gravedad.
Enlace Invenciones con Motor de vapor.
Por último, enlace Invenciones con las gafas.
7. Haga clic en el botón de enlace de nuevo para apagar la herramienta Link.
Este es el aspecto del diagrama.
Colóquele nombre a las conexiones entre las ideas
Cada enlace tiene un cuadro de texto que aparece cuando el enlace está seleccionado Puede añadir texto a esa caja indicando algo asociado al símbolo.
1. Seleccione el vínculo entre invenciones y gafas si no está ya seleccionada.
Cuando se selecciona un enlace, aparece el esquema del cuadro de texto asociado a dicho enlace. Ya está listo para la entrada de texto.
2. Escriba“Lentes bifocales”.
Agregar una nota a un símbolo
Una nota está disponible para cada símbolo en un diagrama. “Note” le permiten ampliar las ideas y comenzar el proceso de escritura sin dejar de trabajar en un formato visual.
1. Seleccione Montesquieu. En la barra de herramientas principal, haga clic en el botón “Note”
Escriba “La obra de Montesquieu influyó en la redacción de las constituciones de muchos países, incluyendo los Estados Unidos”.
Mover una nota
Después de agregar una nota a un símbolo, es fácil mover la nota a otra ubicación en el símbolo, o cualquier lugar abierto en el diagrama.
1. Haga clic en la barra de título de la nota para seleccionar la nota abierta.
2. Arrastre la nota en la parte inferior derecha de Montesquieu.
Este es el aspecto del diagrama.
Guardar un documento
Cada vez que usted está trabajando en un documento, es una buena idea guardarlo en una base regular. Para guardar un documento por primera vez, o para guardar un documento que ya se ha guardado con el nombre de archivo actual, utilice el comando Guardar.
1. En el menú Archivo, seleccione Guardar.
2. Si es necesario, seleccione la carpeta donde desea guardar el documento.
3. Haga clic en Guardar.
Nota: Todos los documentos de “Inspiration” se guardan automáticamente con una extensión ISF.
“Esto es todo lo necesario para saber lo básico de Inspiration 8.”
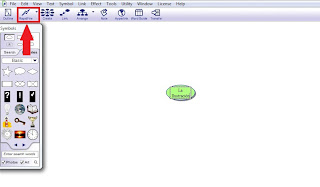
Inspiration es un programa para hacer diagramas y mapas conceptuales de una forma organizada.
En estetutorial, creará un diagrama sobre el período de la Ilustración utilizando símbolos, enlaces y notas. Usted aprenderá a hacer lo siguiente:
• Iniciar un nuevo diagrama
• Introduzca una idea principal
• Añadir ideas de forma rápida utilizando la herramienta “RapidFire”
• Punto y forma de añadir un símbolo no conectado
• Utilice la herramienta “Crear” para agregar un símbolo enlazado
• Búsqueda de un símbolo
• Examinar las bibliotecas de símbolos
• Conectar ideas utilizando la herramienta de “Enlace”
• Colóquele nombre a las conexiones entre las ideas
• Agregar una nota a un símbolo
• Mover una nota
• Guardar un documento
Iniciar un nuevo diagrama:
Desde el arranque de “Inspiration”puede comenzar rápidamente un nuevo proyecto, abrir los documentos existentes y acceder a las diferentes plantillas de “Inspiration”.
También puede abrir cualquiera de los recursos, incluyendo ejemplos, informacion y videos proporcionados para ayudarle a aprender y utilizar “Inspiration”.Vamos a empezar este tutorial al iniciar un nuevo diagrama.
Para empezar con un nuevo diagrama, clic en el botón de Diagrama
Un nuevo documento se abre con el símbolo “Idea principal” (Main Idea) centrado en la pantalla.
Introduzca una idea principal
El símbolo proporciona un punto de partida para su trabajo. Es fácilpara empezar, sólo tienes que escribir.
Escriba el tema, “La Ilustración”, en el símbolo “Main Idea”.
Ahora está listo para agregar temas que amplían o explican su Idea principal.
Añadir ideas de forma rápida utilizando la herramienta RapidFire
La herramienta RapidFire le permite añadir una serie de ideas que están conectados a un símbolo (RapidFire Con la opción de Enlaces) o para añadir una serie deideas ajenas (RapidFire Sin opción Links).
Cuando se utiliza la herramienta RapidFire, usted puede concentrarse en agregar ideas en lugar de crear símbolos de uno en uno.La herramienta RapidFire coloca la información en una estructura de forma libre.
En primer lugar, vamos a añadir símbolos ligados a la idea principal.
1. Seleccione “La Ilustración”, si no está ya seleccionada. En la principalbarra de herramientas, haga clic en el botón de "RapidFire".
Un rayo rojo aparece en el símbolo para mostrar que laherramienta RapidFire está activada.
2. Escriba “Descubrimientos Científicos” y pulse Intro (Enter).
3. Escriba“Invenciones” y pulse Intro (Enter).
4. Escriba “Acontecimientos Políticos” y pulse Intro (Enter).
5. Escriba“Artes”.
6. Haga clic en el botón RapidFire nuevo para apagar la herramienta RapidFire
Se dará cuenta de que ahora hay un “Control rápido de subtema” "
 " cerca de la esquina superior derecha de la Ilustración.
" cerca de la esquina superior derecha de la Ilustración. El “Control rápido de subtema” aparece junto a un símbolo para mostrar que tiene un tema secundario. Al hacer clic en el control rápido de subtema ocultará o mostrará los subtemas.
Este es el aspecto del diagrama.

Ahora usa la herramienta RapidFire nuevamente, esta vez añadiendo una serie de ideas ajenas.
1. Seleccione “La Ilustración, si no está ya seleccionada. En la barra principal de herramientas, haga clic en el botón de opciones de RapidFire. Seleccione Sin Links (Without Links).
Una vez más, un rayo rojo aparece en el símbolo para mostrar que la herramienta RapidFire está encendida.
2. Escriba “Ley de la gravedad” y pulse Intro (Enter).
3. Escriba“El motor de vapor” y pulse Intro (Enter).
4. Escriba“Revolución Americana”.
5. Haga clic en el botón RapidFire para Apagar la herramienta RapidFire.
Este es el aspecto del diagrama.
TIP: Si comete un error al introducir texto en un símbolo, no se preocupe. Simplemente haga doble clic en el texto del símbolo. A continuación, seleccione las palabras para cambiar y escribir sobre ellos. También puede insertar texto, haga clic en el que desea hacer una corrección eintroduzca nuevo texto.
Punto y Forma de añadir un símbolo no conectado
El señalar y escribir en cualquier parte del espacio de trabajo es otra manera rápida de agregar una idea enlazada. Cuando se escribe, se crea automáticamente un nuevo símbolo.
1. Haga clic en el área abierta del diagrama anterior “Artes”.
2. Escriba “Montesquieu”.
Este es el aspecto del diagrama.
Utilice la opción "Create" para añadir un símbolo enlazado
Para agregar un símbolo vinculado en cualquier dirección, utilice la función "Create".
1. Seleccione "Acontecimientos políticos". En la barra de herramientas principal, coloque el cursor sobre el punto medio derecho en el botón "Create".
Cuando pase el cursor sobre un punto en el botón "Create", en alto se enciende para mostrar la dirección en la que se creará el nuevo símbolo.
2. Haga clic en el punto central derecho. Un nuevo símbolo aparece conectado a la derecha y directamente de los acontecimientos políticos. Este símbolo está seleccionado y listo para que ingrese una idea.
3. Escriba Revolución Francesa en el nuevo símbolo.
Búsqueda de un símbolo
"Inspiración" ofrece una gran variedad de imágenes que representan conceptos e ideas. En las bibliotecas integradas, encontrará más de 1.000 símbolos organizados en categorías basadas en el currículo. Además de las bibliotecas que vienen con "Inspiración", el programa ofrece una colección de más de un millón de imágenes.
La función de búsqueda de "Inspiración" hace encontrar la imagen perfecta en un instante.
Al realizar una búsqueda de los símbolos, "inspiración" busca tanto las bibliotecas de "inspiración" en su equipo y la colección en línea.
Nota: Para buscar en la colección de símbolos en línea, la opción de acceso en línea debe estar seleccionada en “Preferences”. Usted encontrará Preferencias en el menú “Utility”.
1. Seleccione Revolución Francesa, si no está seleccionada aun.
2. En el cuadro en la parte inferior de la Paleta de símbolos, escriba las palabras “French Flag”
3. Haga clic en el botón Buscar.
“Inspiration”buscará todas las imágenes que contienen sus palabras clave.
4. Haga clic en una de las imágenes que aparecen. Desde que fue seleccionado, el símbolo de la Revolución Francesa cambió automáticamente la forma de su selección.
Este es el aspecto del diagrama.
Examinar las bibliotecas de símbolos
También puede buscar en las bibliotecas de “Inspiration” incorporadas para ver una variedad de símbolos dentro de una categoría específica. Para desplazarse a través de las bibliotecas, una por una, utilice losbotones de biblioteca anterior o siguiente Biblioteca de la paleta de símbolos.
1. Seleccione el símbolo Artes.
2. En la Paleta de símbolos, haga clic en la pestaña Bibliotecas.
3. Haga clic en el botón Siguiente Biblioteca nueve veces. La biblioteca de herramientas de arte debe ser visible.
4. Haga clic en la paleta.
Arte cambia automáticamente a la forma de esta paleta.
Es posible que desee cambiar la posición de "Artes" para hacer más visible el enlace.
"Inspiration" hace que los símbolos se mueven fácil, basta con hacer clic y arrastrar en cualquier lugar en el diagrama. Cuando mueve un símbolo, los enlaces se ajustan automáticamente.
Este es el aspecto del diagrama.
También puede utilizar arrastrar y soltar para añadir un símbolo de la paleta de símbolos para representar una idea nueva. Esta vez, usted haga clic en el botón Seleccionar biblioteca para entrar de lleno a la biblioteca seleccionada. El botón Seleccionar biblioteca ofrece una lista de categorías de todos los simbolos de Inspiration incorporados.
1. Haga clic en el botón Seleccionar biblioteca. Vaya a la categoría de "Food-Health", y elija la biblioteca de "Health".
2. Arrastre el símbolo de Gafas hacia la izquierda de “Invenciones” y suelte el botón del ratón.
Cuando se agrega un símbolo utilizando arrastrar y soltar, no está conectado a ningún símbolo.
Conectar ideas utilizando la herramienta de “Enlace”
"Enlace" muestran las relaciones y conexiones entre ideas. Cuando se utiliza el RapidFire con la herramienta de enlace o la herramienta Create, sus ideas se enlazan automáticamente. También puede crear enlaces.
1. Seleccione los acontecimientos políticos. Este es el símbolo donde empezará el enlace.
2. En la barra de herramientas principal, haga clic en el botón de enlace para activar la herramienta Link.
3. Haga clic en la Revolución Americana. Este es el símbolo que va a terminar la relación.
Aparece un vínculo con la flecha que apunta hacia el símbolo Revolución Americana.
4. Haga clic en revolución americana de nuevo.
5. Ahora haga clic en Montesquieu.
Aparece un segundo enlace y los puntos de la punta de flecha en el símbolo de Montesquieu.
6. Continuar para enlazar símbolos juntos. Haga clic en el primer símbolo y el símbolo que desea poner fin a la relación.
Enlace Descubrimiento científico con Ley de la Gravedad.
Enlace Invenciones con Motor de vapor.
Por último, enlace Invenciones con las gafas.
7. Haga clic en el botón de enlace de nuevo para apagar la herramienta Link.
Este es el aspecto del diagrama.
Colóquele nombre a las conexiones entre las ideas
Cada enlace tiene un cuadro de texto que aparece cuando el enlace está seleccionado Puede añadir texto a esa caja indicando algo asociado al símbolo.
1. Seleccione el vínculo entre invenciones y gafas si no está ya seleccionada.
Cuando se selecciona un enlace, aparece el esquema del cuadro de texto asociado a dicho enlace. Ya está listo para la entrada de texto.
2. Escriba“Lentes bifocales”.
Agregar una nota a un símbolo
Una nota está disponible para cada símbolo en un diagrama. “Note” le permiten ampliar las ideas y comenzar el proceso de escritura sin dejar de trabajar en un formato visual.
1. Seleccione Montesquieu. En la barra de herramientas principal, haga clic en el botón “Note”
Escriba “La obra de Montesquieu influyó en la redacción de las constituciones de muchos países, incluyendo los Estados Unidos”.
Mover una nota
Después de agregar una nota a un símbolo, es fácil mover la nota a otra ubicación en el símbolo, o cualquier lugar abierto en el diagrama.
1. Haga clic en la barra de título de la nota para seleccionar la nota abierta.
2. Arrastre la nota en la parte inferior derecha de Montesquieu.
Este es el aspecto del diagrama.
Guardar un documento
Cada vez que usted está trabajando en un documento, es una buena idea guardarlo en una base regular. Para guardar un documento por primera vez, o para guardar un documento que ya se ha guardado con el nombre de archivo actual, utilice el comando Guardar.
1. En el menú Archivo, seleccione Guardar.
2. Si es necesario, seleccione la carpeta donde desea guardar el documento.
3. Haga clic en Guardar.
Nota: Todos los documentos de “Inspiration” se guardan automáticamente con una extensión ISF.
“Esto es todo lo necesario para saber lo básico de Inspiration 8.”
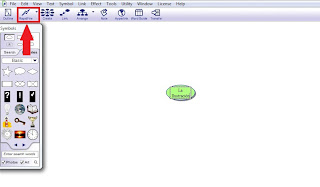
 RSS Feed
RSS Feed

















0 comentarios:
Publicar un comentario